
Now you know how to disable Windows snapping in Windows 11, but what if you just want to get rid of the GUI that pops up for it when you hover over the maximize button? For that, you can follow our dedicated tutorial. Snap assist will be disabled the next time you restart or sign in and out.Įxtra: How to Disable Snap Layouts on the Maximize Button If you want to enable it again in the future you can store the other registry file and double-click it when needed. To disable snap assist in Windows 11 you’ll want to double click “disable_snap_windows_current_user.reg”.
TURN OFF SNAP ASSIST WINDOWS 10
The main reason you’d want to do this is if you already use a third-party solution for Window snapping that has more options or conflicts with the default Windows 10 behavior. Why you might want to disable Windows snap assist
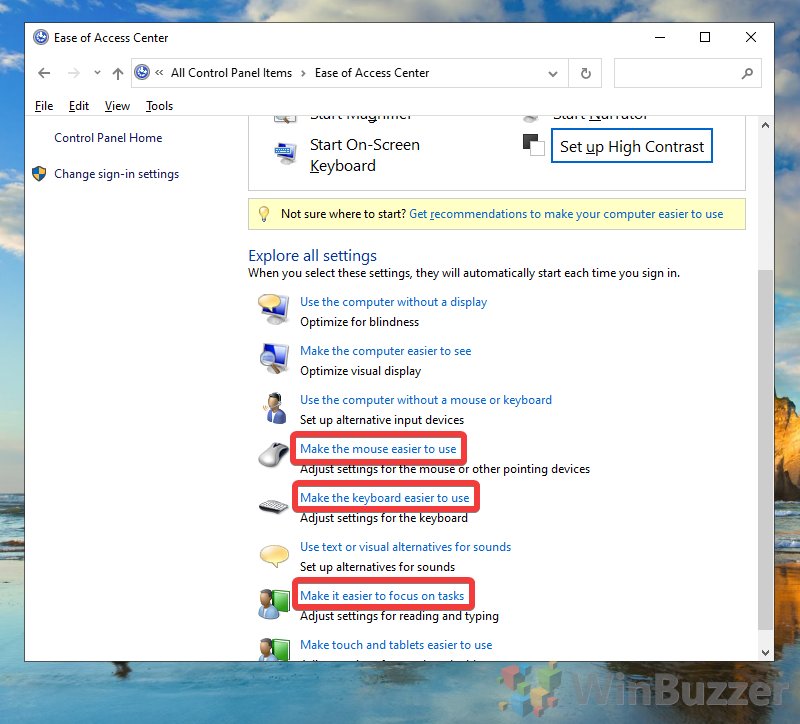
As the setting comes enabled by default, today we’re going to show you how to disable Window snapping in Windows 11. The snap windows feature, also known as snap assist, can either be a great aid or a great annoyance. You can get more accuracy by spreading the timeline out, the more you stretch it, the more frame-accuracy you will get. Under the Snap category on the right, find the option labeled When I. 4 Extra: How to Disable Snap Layouts on the Maximize Button In the System Settings window, find and click Multitasking in the column on the left.3 Disable Window Snapping in Windows 11 via Registry.2 Windows 11: Disable Windows Snap in Control Panel.Click the Multitasking page on the right side. 1 Windows 11: Disable Snap Assist via Settings To enable Snap assist on Windows 11, use these steps: Open Settings.


 0 kommentar(er)
0 kommentar(er)
